Theo yêu cầu của bài tập này, bạn sẽ xây dựng một VI có nhiệm vụ sinh ra một tín hiệu và cho hiển thị tín hiệu đó trên một đồ thị. LabVIEW cung cấp một template chứa đựng thông tin mà từ đó giúp bạn xây dựng nên một VI. Những template này giúp đỡ bạn bắt tay ngay vào việc tìm hiểu LabVIEW một cách dễ dàng.
Hoàn thành những bước sau để thiết lập một VI theo yêu cầu trên đây.
1. Khởi động LabVIEW (Start»Program»LabVIEW)
2. Trong hộp thoại LabVIEW xuất hiện, click chọn VI from Template»Tutorial (Getting Started)»Generate and Display trong danh sách Create new.
Hình ảnh dưới đây cho thấy các template và sự mô tả ngắn gọn về mỗi template đó trong cửa số New hiện ra.
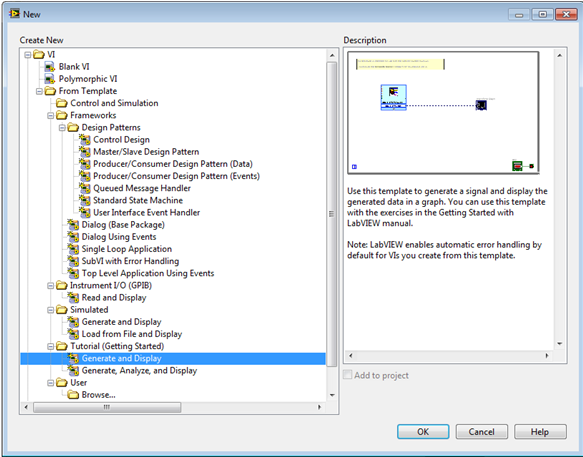
3. Click chọn vào OK để mở template. Bạn cũng có thể double-click vào tên của template VI trong danh sách Create new để mở một template mà mình muốn.
4. Tìm hiểu cửa sổ Front panel của VI vừa mới tạo.
Giao diện người dùng (Front panel) xuất hiện có màu nền mặc định là xám cùng với các nút điều khiển (Control) và đối tượng hiện thị (Indicator). Thanh tiêu đề (Title bar) trên Front panel cho thấy cửa sổ mới mở ra là giao diện người dùng của VI Generate and Display.
5. Tìm hiểu cửa sổ Block diagram của VI vừa mới tạo.
Môi trường viết code (Block diagram) xuất hiện có màu nền mặc định là trắng cùng với một Express VI được đặt trong một cấu trúc gọi là vòng lặp while để điều khiển các đối tượng trên cửa sổ Front panel. Chúng ta sẽ có dịp trở lại tìm hiểu các Express VI là gì ? Còn trong phạm vi bài học này thì chỉ nên hiểu một cách sơ lược chúng là các VI được viết và đóng gói sẵn với một chức năng hay nhiệm vụ nào đó. Thanh tiêu đề trên Block diagram cũng chỉ ra rằng cửa sổ này là block diagram của VI Generate and Display.

Chú ý: Nếu cửa số Front panel không hiển thị cùng với cửa sổ Block digram, ta có thể làm cho nó hiển thị bằng việc lựa chọn Window»Show Front Panel hoặc ngược lại
Thủ thuật: Ta cũng có thể sử dụng các phím tắt để chuyển đổi giữa các cửa sổ Front panel với Block Digram (Ctrl+E) hoặc hiển thị cả hai loại cửa sổ này (Ctrl+T).
6. Trên Front panel toolbar, click chọn Run để chạy chương trình. Khi đó một đồ thị dạng sóng hình sin xuất hiện trên giao diện.
7. Dừng sự hoạt động của VI bằng việc bấm chọn vào nút STOP
Đặt một đối tượng điều khiển lên front panel
Các đối tượng điều khiển (Control) trên front panel mô phỏng các đầu vào của một thiết bị vật lí và cung cấp dữ liệu tới Block diagram của VI. Rất nhiều thiết bị vật lí có các núm điều chỉnh (Knob) mà bạn có thể thay đổi được giá trị đầu vào. Để tạo ra các Knob này trên Front panel trong LabVIEW chúng ta thực hiện theo các bước sau đây.
Thủ thuật: Trong phần thực hành các hướng dẫn sau đây, chúng ta cũng có thể sử dụng phím tắt Ctrl+Z để hoàn tác một nhiệm vụ đã thực thi (hoặc chọn Edit»Undo)
1. Để hiện thị bảng Controls palette trên Front panel, click chon View»Controls Palette hoặc click chuột phải vào một điểm trống trên Front panel.
2. Di chuyển con trỏ chuột trên các icon hiển thị trong bảng Control palette để lựa chọn danh mục các biểu tượng Numeric control
Để ý rằng khi bạn di chuyển con trỏ chuột qua khắp các icon trên Control palette thì tên của danh mục các bảng con sẽ xuất hiện ở phía trên cùng của palette. Nếu bạn dừng lại ở bất kì icon nào có hình tam giác ở góc trên bên phải thì một bảng con đầy đủ các control và indicator của nó sẽ hiện ra.
3. Click chọn Numeric Control để truy cập danh mục các đối tượng thuộc dạng numeric của nó.
4. Chọn đối tượng knob control trên Numeric control palette và đặt nó trên Front panel ở phía trái của đồ thị waveform graph. Bạn sẽ sử dụng knob này để điều khiển biên độ của tín hiệu trong bài tập sau.
5. Chọn File»Save As để lưu VI này dưới cái tên Acquiring a Signal.Vi trong thư mục C:ExercisesLV Basics I.
Chú ý: Lưu tất cả các VI mà bạn thiết lập hay sửa đổi ở khoá học này trong một thư mục duy nhất trên đây cho dễ quản lí.
Thay đổi dạng tín hiệu
Block diagram có một biểu tượng màu xanh với tên gọi là Simulate Signal. Icon này diễn tả Express VI Simulate Signal. Express VI này mô phỏng một tín hiệu dạng sóng hình sin theo mặc định. Ta có thể thay đổi dạng tín hiệu này theo các bước hướng dẫn sau.
1. Hiển thị Block diagram bằng việc lựa chọn Window»Show Block diagram hoặc sử dụng phím tắt Ctrl+E. Để ý hình dạng của Simulate Signal Express VI như bên trái. Một Express VI là một thành phần của Block diagram mà bạn có thể cấu hình để thực hiện một tác vụ nào đó. Signal Express VI mô phỏng một tín hiệu dựa trên sự cấu hình, thiết lập mà bạn chỉ định.
2. Click chuột phải vào Simulate signal Express VI và chọn Properties từ menu sổ xuống để hiện thị hộp hội thoại Configure Simulate Signal.
3. Chọn lựa Sawtooth (Hình răng cưa) từ menu loại tín hiệu (Signal type) sổ xuống. Để ý rằng waveform trên đồ thị ở trong phần Result Preview thay đổi sang dạng sóng hình răng cưa. Hộp thoại Configure Simulate Signal xuất hiện với hình dạng dưới đây:Click OK để áp dụng cấu hình hiện tại và đóng hộp thoại Configure Simulate Signal.
4. Di chuyển con trỏ chuột tới mũi tên sổ xuống ở bên dưới icon Simulate Signal Express VI
5. Khi một mũi tên hai đầu hiện ra, click và drag biên dạng của Express VI cho tới khi đầu vào Amplitude xuất hiện. Để ý cách làm thế nào để mở rộng Express VI, xuất hiện thêm đầu vào mới. Bởi vì đầu vào Amplitude đã xuất hiện trên Block diagram, bây giờ bạn đã có thể cấu hình biên độ của sóng sawtooth trên Block diagram. Trong hình ảnh trước, để ý rằng Amplitude cũng là một đối tượng có thể được lựa chọn trong hộp thoại Configure Simulate Signal. Khi một đầu vào như Amplitude xuất hiện trên Block diagram và trong hộp thoại Configuration thì bạn cũng có thể cấu hình và thay đổi các giá trị của đầu vào đó.
Nối dây các đối tượng trong Block diagram
Để sử dụng các knob control để thay đổi giá trị biên độ (Amlitude) của tín hiệu, bạn phải kết nối hai đối tượng với nhau trong Block diagram. Thực hiện các chỉ dẫn sau đây để nối knob với đầu vào Amplitude trong Simulate Signal Express VI.
1. Di chuyển con trỏ chuột tới Knob terminal cho tới khi một mũi tên màu trắng xuất hiện (Mũi tên đó gọi là Positoning tool). Để ý sự thay đổi con trỏ chuột thành mũi tên Positioning tool như thế nào. Sử dụng positioning tool để lựa chọn, di chuyển và thay đổi size của đối tượng.
2. Click vào Knob terminal để chọn nó, sau đó kéo núm knob này tới bên trái của Simulate Signal Express Vi. Chắc chắn rằng Knob terminal vẫn nằm bên trong vòng lặm while được chỉ ra bên trái. Các termial là các ngõ vào ra để trao đổi thông tin giữa các control và indicator trên Front panel và Block diagram.
3. Để huỷ sự lựa chọn Knob terminal, bạn click vào một khoảng trống trên Block diagram.
4. Di chuyển con trỏ chuột vào điểm mũi tên của Knob terminal. Để ý rằng lúc đó con trỏ chuột chuyển thành hình một cuộn chỉ (Wiring tool). Sử dụng Wiring tool để nối dây các đối tượng với nhau trong Block diagram.
Chú ý: Con trỏ chuột sẽ không tự chuyển đổi thành hình dạng khác trong khi một đối tượng nào đó được lựa chọn.
5. Khi con trỏ chuột đang ở trạng thái Wiring tool, click vào mũi tên bên trái của Knob rồi click tiếp vào mũi tên bên phải trên đầu vào Amplitude của Simulate Signal Express VI để nối hai đối tượng này lại với nhau. Lúc này một đường dây xuất hiện và nối hai đối tượng này lại với nhau. Dữ liệu sẽ truyền dọc theo dây nối này từ Knob terminal tới đầu vào Ampliture của Express VI
6. Chọn File»Save để lưu VI này lại
Chạy VI
Khi chạy một VI tức là thực thi ứng dụng của bạn. Hoàn thành các bước hướng dẫn sau để chạy ứng dụng được lập trình bởi Acquirring Signal VI vừa mới khởi tạo.
1. Chọn Windows»Show Front panel hoặc dùng phím tắt Ctrl+E để chuyển từ cửa số Block diagram sang Front panel.
2. Click nút Run
3. Di chuyển con trỏ chuột trên núm điều khiển Knob. Lúc này, con trỏ chuột chuyển thành hình một bàn tay hay còn gọi là Operating tool (Hình bên trái). Sử dụng Operating tool để thay đổi giá trị của núm điều khiển Knob bằng cách xoay tròn núm điều khiển.
4. Sử dụng Operating tool, xoay núm Knob để điều chỉnh biên độ của tín hiệu sóng hình răng cưa. Để ý xem biên độ của sóng răng cưa thay đổi như thế nào trên đồ thị khi bạn xoay núm Knob. Và bạn cũng thấy rằng tỉ lệ, giá trị trên trục y của đồ thị tự động điều chỉnh theo sự thay đổi giá trị của biên độ sóng răng cưa.
Trong quá trình VI đang chạy, nút Run chuyển đổi thành một mũi tên màu đen. Lúc này, bạn không thể sửa đổi Front panel hoặc Block diagram.
5. Click nút STOP để dừng sự thực thi tác vụ của VI.
Chú ý: Mặc dù nút Abort Execution giống như một nút stop, nhưng National Instruments khuyến cáo rằng bạn nên dừng sự thực thi của VI bằng nút STOP trên Front panel. Bởi vì sử dụng Abort Excution nhiều khi không hoàn toàn chấm dứt hoạt động của VI, cho nên bạn chỉ sử dụng Abort Execution khi mà có một lỗi nào đó xảy ra, ngăn không cho bạn dừng sự thực thi chương trình từ nút STOP.




















